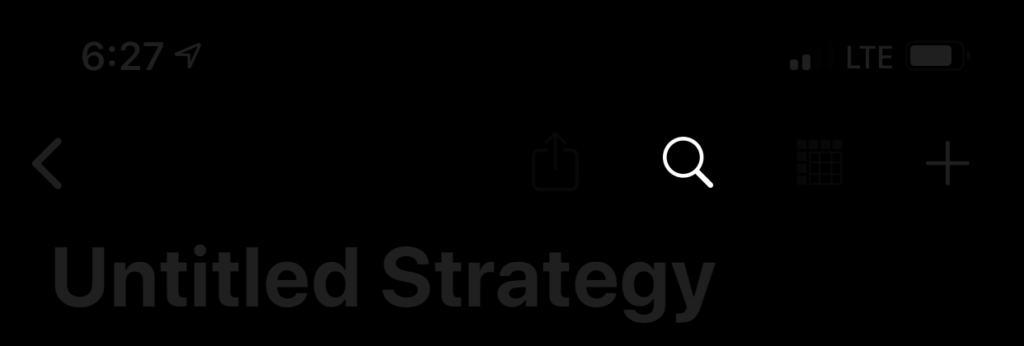If you’re having trouble figuring out how to use the app, I’ve composed a small list of quick guides to help you get started! If you still have questions, send me an email.
Creating Your First Strategy
To create your first strategy, you simply need to know which stock you want to use. For example, to create a strategy for the AAPL stock, tap the + sign on the top right corner of the screen and enter AAPL in the symbol field. Naming your strategy is optional, but can make it easier to identify later on as you add more strategies.
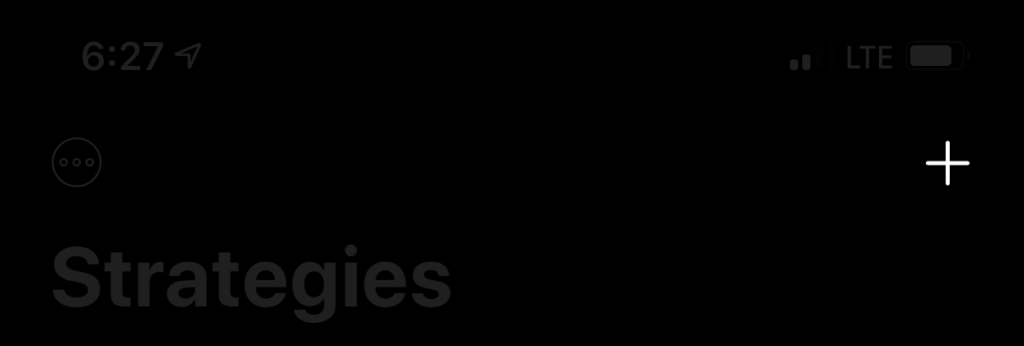
Adding Option Legs
Once you create a strategy, the app will automatically display a full option chain for you to browse and/or find the option leg you want to view a profit/loss table for. You can select a different expiration date by tapping on the dropdown button next to the currently selected date under the symbol at the top of the screen. To add a leg that is purchased (debit, long), tap on the Ask price of that leg. To add a leg that is written (credit, short), tap on the Bid price of that leg. You can add as many option legs as you wish.
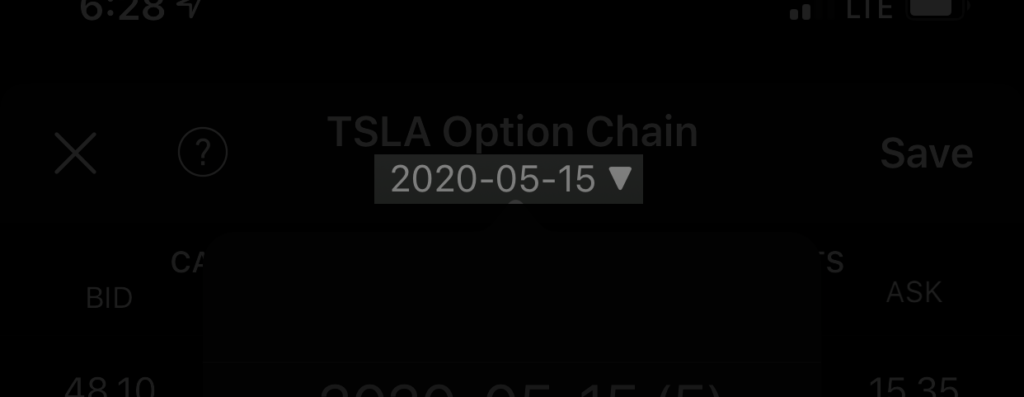
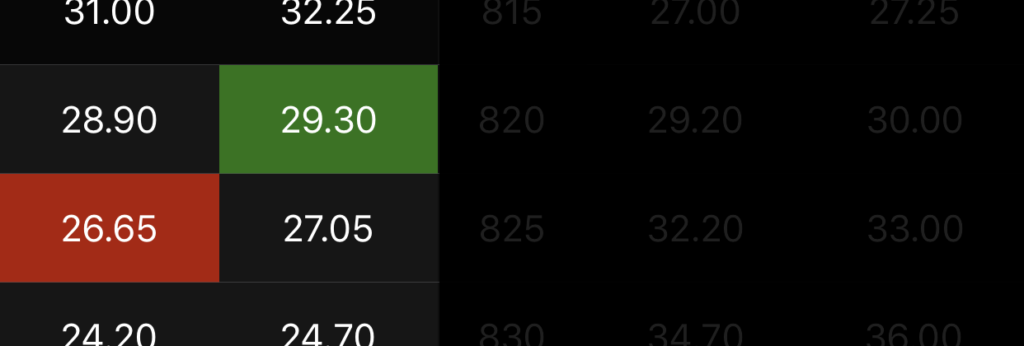
Editing Option Leg Data
Once a leg is added to a strategy, you have the full ability to modify the individual quantity (default quantity can be set under the About menu on the main screen with all your strategies), implied volatility, and your trade price. Simply swipe left on any of the added legs to access these editing options. From here you can also swipe to delete an option leg.
Note: when editing the quantity for a leg that is being written (credit, short), be sure to use a negative sign.
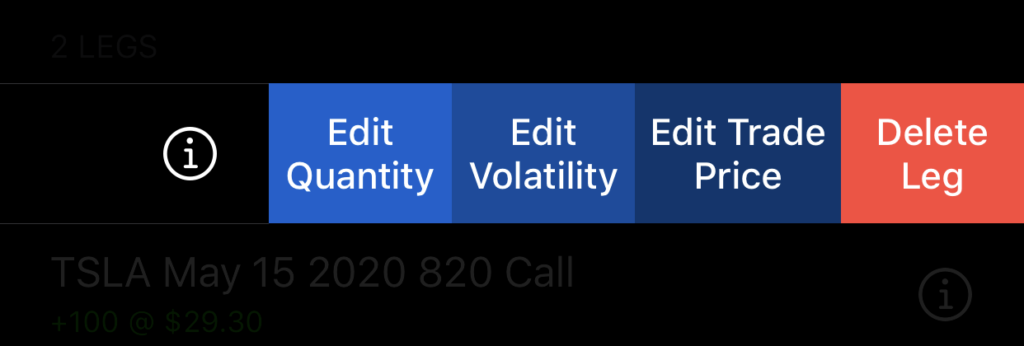
Removing Option Legs From a Strategy
To remove an option leg from a strategy, you can either swipe to delete it or you can unselect it when viewing the option chain. Pressing Save from the option chain will update your strategy to include only selected legs and remove any legs you deselected.
Viewing the Profit/Loss Table
To view the profit/loss table, simply select the table icon at the top right of the screen.
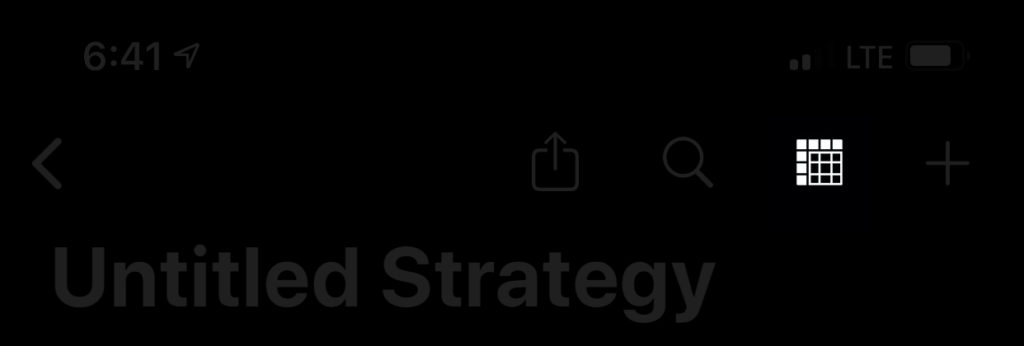
Viewing Profit/Loss Outcome
To view more details, including a theoretical option price, simply tap on any profit/loss outcome on the table. This will show a small popover that displays a breakdown of the data.
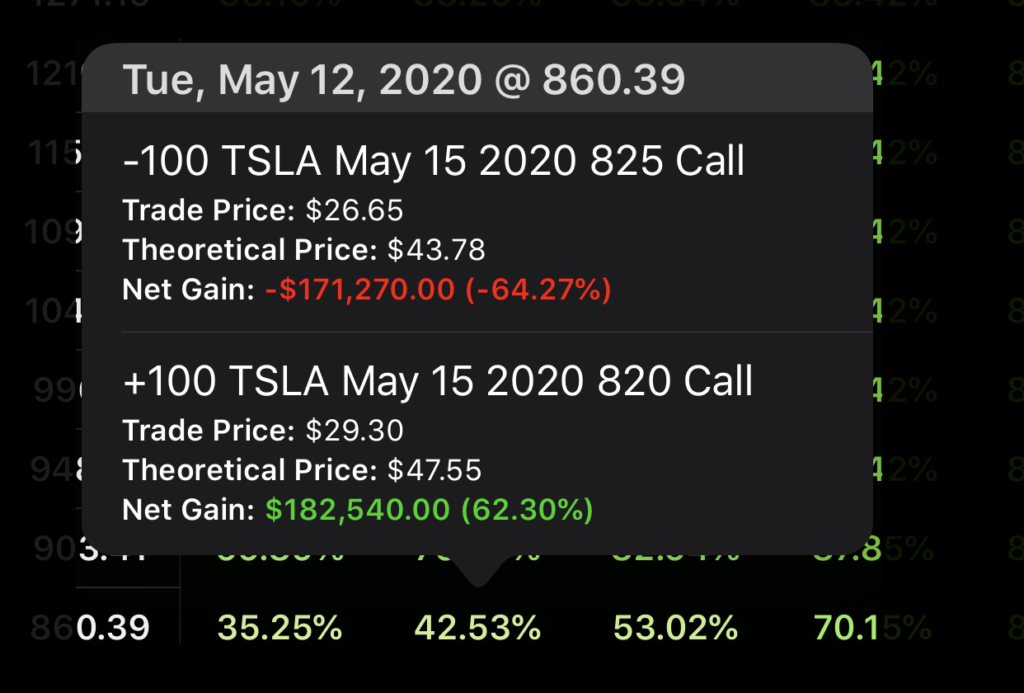
Adjusting the Profit/Loss Table
To adjust the profit/loss table, simply tap the settings icon in the top right corner of the screen. This will display a popover where you can adjust different settings and even set them as your default.
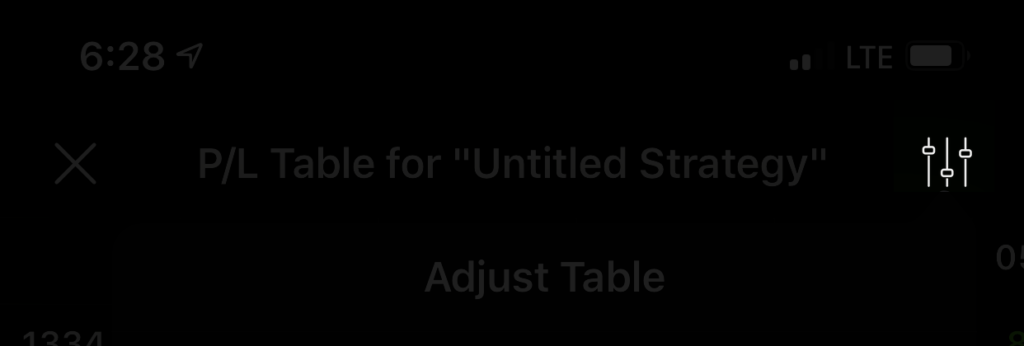
Refreshing Option Data
To refresh option data for all legs in your strategy, simply pull down to refresh on the screen showing all the added legs. This will update the price information, volume information, and implied volatility.
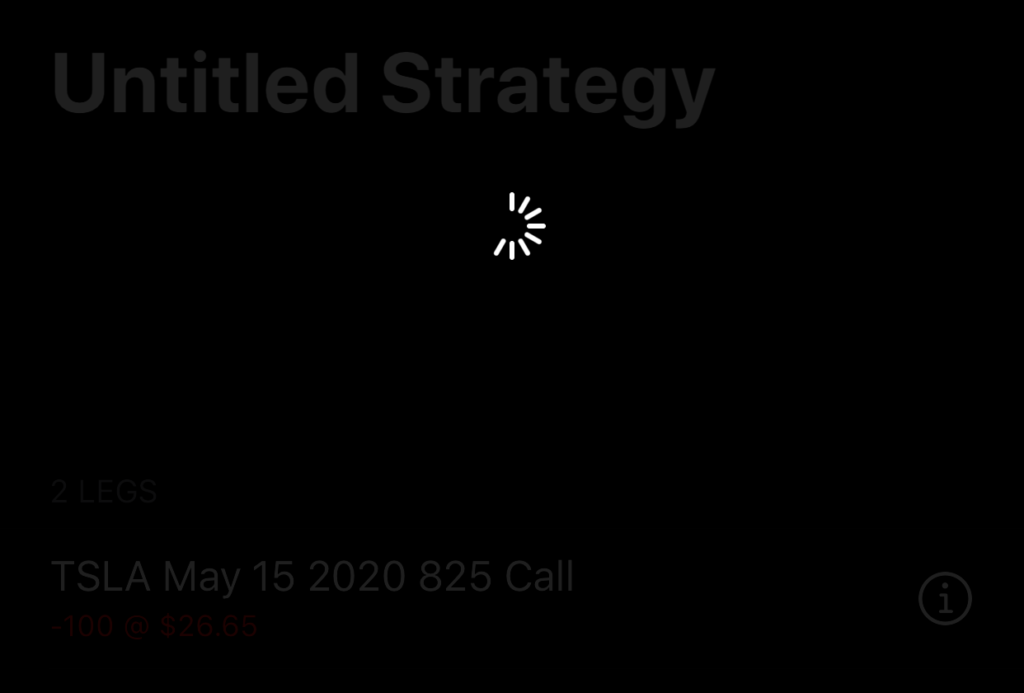
Using the Option Finder Tool
To use the Option Finder Tool, select any strategy and tap the magnifying glass icon at the top right of the screen. Enter in the expected price of the underlying stock, the minimum amount of days before expiration you want, and your initial outlay information. Press Search and a list of options and their respective estimated profits based on the given information will be displayed. Simply tap on any of them to add that leg to your strategy where you can then view a profit/loss chart for it.